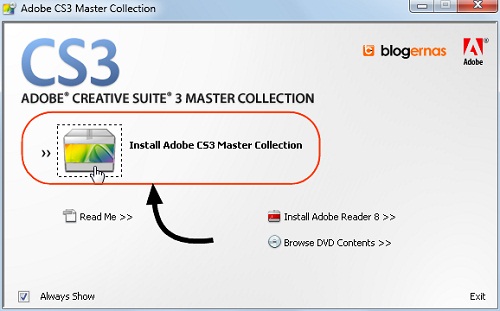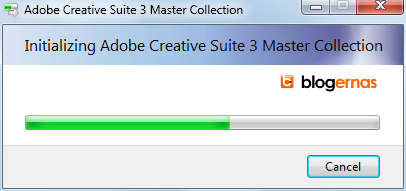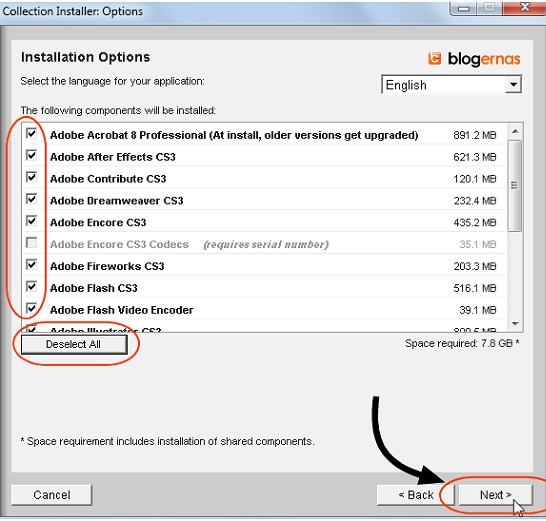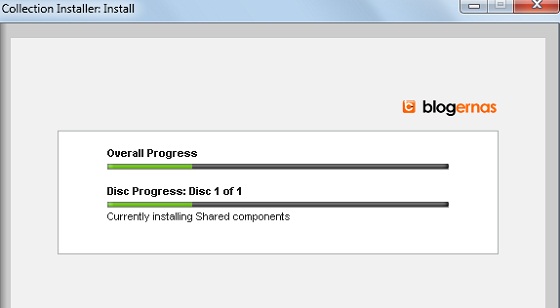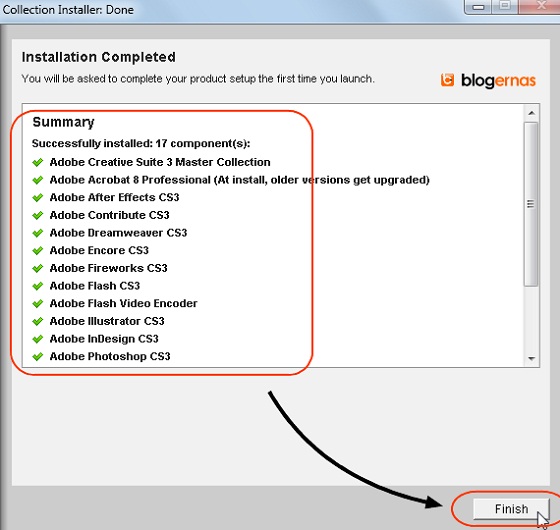- Langkah pertama adalah masukkan Compact Disk (CD) Adobe Audition 1.0 ke dalam CD-ROM/DVD-ROM/DVD-RW atau mungkin juga sobat blogger bisa menggunakan Flash Disk sebagai media penyimpan Adobe Audition atau mungkin juga media penyimpan lainnya seperti harddisk external, silahkan dihubungkan ke CPU (Central Processing Unit.
- Apabila CD Adobe Audition yg dimasukkan
adalah auto run maka proses installasi langsung muncul di layar
monitor. Apabila tidak bisa langsung running maka bisa dilakukan secara
manual yaitu buka drive dimana file installer adobe audition berada
kemudian double click Setup sehingga muncul proses installasi seperti
gambar berikut.

Adobe Audition Installation - Biarkan proses install berjalan dan tunggu hingga muncul jendela installasi seperti berikut :

Adobe Audition Installation - Klik Next untuk menuju ke tampilan selamat datang (Welcome Screen) lanjutkan dengan klik Next untuk memilih Bahasa yang digunakan. Berhubung dalam Adobe Audition belum ada bahasa Indonesia maka gunakan bahasa inggris (US English) saja ya kemudian klik Next.
- Pada jendela End User License Agreement klik Accept untuk melanjutkan ke pengisian User Name, Organization dan Serial Number. Isi data user name dan serial number Adobe Audition yang benar kemudian dilanjutkan dengan klik Next.
- Pada jendela Destination Folder tentukan folder tujuan installasi, saran saya biarkan saja folder default tidak usah diganti dan langsung saja klik Next.
- Pada jendela File Association silahkan
pilih sendiri jenis atau format file yang dapat diolah di Adobe
Audition, bila ingin memilih semua maka klik saja semua lingkaran kecil
pada kolom Associate kemudian klik Next.

Accociate File - Setelah langkah di atas maka langsung saja klik Install dan tunggu hingga proses install Adobe Audition selesai dan klik Finish.
Rabu, 31 Oktober 2012
CARA MENGINSTALL ADOBE AUDITION
CARA MENGINSTALL COREL DRAW
langkah-langka menginstal CorelDraw suite X4:.
pertama-tama klik cd driver corel draw x4 lalu klick file
setup.exenya.Menunggu proses untuk instlasinya mulai.

kemudian ikuti printah untuk license agreementnya. centang pada kkolom kiri bawa I accept the license agreementnya klick NEXT untuk melanjutkan proses.
 Pilih/centang
I have a serial number, kemudian masukan serial namber yang ada pada
dir Corel X4 yang anda punya. S/N:DR14T22-FKTH7SJ-KN3CTHP-5BED2VW.
Pilih/centang
I have a serial number, kemudian masukan serial namber yang ada pada
dir Corel X4 yang anda punya. S/N:DR14T22-FKTH7SJ-KN3CTHP-5BED2VW.
klick next.
 pada
sesi ini terserah anda mw milih apa aja yang mw di instal. tp
instruktion menganjurkan semua diinstal aja. klick instal now. menunngu
Proses instalasi
pada
sesi ini terserah anda mw milih apa aja yang mw di instal. tp
instruktion menganjurkan semua diinstal aja. klick instal now. menunngu
Proses instalasi

instalasi telah selesai. klick Finish.
 mengaktifkan
patch untuk registrasi:cari file patch pada dir corel x4 yang anda
punya. kemudian copy file patch tersebut ke(program file=>Coreldraw
graphics suite X4
mengaktifkan
patch untuk registrasi:cari file patch pada dir corel x4 yang anda
punya. kemudian copy file patch tersebut ke(program file=>Coreldraw
graphics suite X4
=>program, kemudian paste. doble klick pada file tersebut untuk patch aktifasi. klick crack untuk patching dimulai hingga done.
mengaktifkan patch untuk registrasi:cari file patch pada dir corel x4 yang anda punya. kemudian copy file patch tersebut ke(program file=>Coreldraw graphics suite X4
=>program, kemudian paste. doble klick pada file tersebut untuk patch aktifasi. klick crack untuk patching dimulai hingga done.
 setelah selesai instalasi sekarang kita mengaktifkan patch yang untuk registrasinya.
setelah selesai instalasi sekarang kita mengaktifkan patch yang untuk registrasinya.
klick Start Windows pada PC anda: START=>All Program=>Coreldraw graphics suite X4=>pilih coreldrawx4 exe.
 akan muncul seperti pada gambar disebelah. klick continue
akan muncul seperti pada gambar disebelah. klick continue
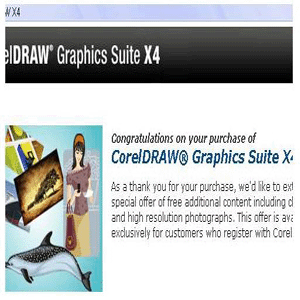 centang
pada register now using a web browser. klick continue untuk memasukan
code aktifasi. c/a(code aktifasi sama dengan serial number yang ada
diatas) klick continue.
centang
pada register now using a web browser. klick continue untuk memasukan
code aktifasi. c/a(code aktifasi sama dengan serial number yang ada
diatas) klick continue.
 coreldraw anda sudah siap digunakan. selamat mencoba
coreldraw anda sudah siap digunakan. selamat mencoba

kemudian ikuti printah untuk license agreementnya. centang pada kkolom kiri bawa I accept the license agreementnya klick NEXT untuk melanjutkan proses.
 Pilih/centang
I have a serial number, kemudian masukan serial namber yang ada pada
dir Corel X4 yang anda punya. S/N:DR14T22-FKTH7SJ-KN3CTHP-5BED2VW.
Pilih/centang
I have a serial number, kemudian masukan serial namber yang ada pada
dir Corel X4 yang anda punya. S/N:DR14T22-FKTH7SJ-KN3CTHP-5BED2VW.klick next.
 pada
sesi ini terserah anda mw milih apa aja yang mw di instal. tp
instruktion menganjurkan semua diinstal aja. klick instal now. menunngu
Proses instalasi
pada
sesi ini terserah anda mw milih apa aja yang mw di instal. tp
instruktion menganjurkan semua diinstal aja. klick instal now. menunngu
Proses instalasi
instalasi telah selesai. klick Finish.
 mengaktifkan
patch untuk registrasi:cari file patch pada dir corel x4 yang anda
punya. kemudian copy file patch tersebut ke(program file=>Coreldraw
graphics suite X4
mengaktifkan
patch untuk registrasi:cari file patch pada dir corel x4 yang anda
punya. kemudian copy file patch tersebut ke(program file=>Coreldraw
graphics suite X4=>program, kemudian paste. doble klick pada file tersebut untuk patch aktifasi. klick crack untuk patching dimulai hingga done.
mengaktifkan patch untuk registrasi:cari file patch pada dir corel x4 yang anda punya. kemudian copy file patch tersebut ke(program file=>Coreldraw graphics suite X4
=>program, kemudian paste. doble klick pada file tersebut untuk patch aktifasi. klick crack untuk patching dimulai hingga done.
 setelah selesai instalasi sekarang kita mengaktifkan patch yang untuk registrasinya.
setelah selesai instalasi sekarang kita mengaktifkan patch yang untuk registrasinya.klick Start Windows pada PC anda: START=>All Program=>Coreldraw graphics suite X4=>pilih coreldrawx4 exe.
 akan muncul seperti pada gambar disebelah. klick continue
akan muncul seperti pada gambar disebelah. klick continue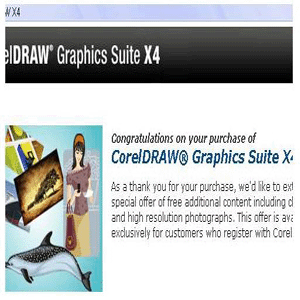 centang
pada register now using a web browser. klick continue untuk memasukan
code aktifasi. c/a(code aktifasi sama dengan serial number yang ada
diatas) klick continue.
centang
pada register now using a web browser. klick continue untuk memasukan
code aktifasi. c/a(code aktifasi sama dengan serial number yang ada
diatas) klick continue.  coreldraw anda sudah siap digunakan. selamat mencoba
coreldraw anda sudah siap digunakan. selamat mencobaCARA MENGINSTALL UBUNTU
1. Masukkin CD Installer ke perangkat CD / DVD-ROM dan reboot komputer untuk boot dari CD.Tunggu sampai CD termuat ...
2. Lu akan melihat wallpaper dan jendela instalasi. Pilih bahasa dan klik tombol "Install Ubuntu 10.04 LTS" untuk melanjutkan ..
3. Layar kedua akan menampilkan peta bumi. Setelah pemilihan lokasi, waktu sistem akan menyesuaikan. Klik tombol "Forward" setelah Lu memilih lokasi yang Lu pengen ..
4. Pada layar ketiga, Lu dapat memilih layout keyboard yang diinginkan.
Klik tombol "Forward" bila Lu telah selesai dengan konfigurasi keyboard
...
5 .Lu memiliki empat pilihan di sini:
Jika Lu memiliki sistem operasi lain (misalnya Windows XP) dan Lu ingin sistem dual boot, pilih :
- Pilihan pertama : "Instal mereka berdampingan, memilih di antara mereka pada setiap startup."
- Pilihan Kedua : "Jika Lu ingin menghapus sistem operasi yang ada, atau hard drive sudah kosong dan Lu ingin agar installer secara otomatis mempartisi hard drive Lu, pilih pilihan kedua, "Gunakan seluruh disk (Use entire disk)"
- Pilihan Ketiga : "Gunakan ruang terbesar bebas terus-menerus" dan akan menginstal Ubuntu 10.04 di ruang unpartitioned pada hard drive yang dipilih.
- Pilihan Keempat : "Tentukan partisi secara manual" dan dianjurkan HANYA untuk pengguna tingkat lanjut, untuk membuat partisi khusus atau memformat hard drive dengan filesystem lain dari yang default. Tetapi juga dapat digunakan untuk menciptakan partisi / home, yang sangat berguna jika Lu menginstal ulang seluruh sistem.
6. Tabel partisi akan terlihat seperti gbr di atas. Klik tombol "Forward" untuk melanjutkan instalasi ...
7. Pada layar ini, isi kolom dengan nama asli Lu, nama yang ingin Lu gunakan untuk login di Ubuntu OS (juga dikenal sebagai username yang akan diminta untuk log in ke sistem), password dan nama komputer (secara otomatis, tetapi bisa ditimpa).
8. Juga pada langkah ini, ada sebuah opsi bernama "Login secara otomatis". Jika Lu mencentang kotak pada pilihan ini, Lu akan secara otomatis login ke desktop Ubuntu. Klik tombol "Forward" tombol untuk melanjutkan ...
9. Ini adalah langkah akhir instalasi. Klik tombol “Install”.
10. Ubuntu 10.04 LTS (Lucid Lynx) akan terinstall...
11. Setelah beberapa menit (tergantung spesifikasi komputer Lu), sebuah jendela pop-up akan muncul, yang memberitahukan bahwa instalasi selesai, dan Lu harus me-restart komputer untuk menggunakan sistem operasi Ubuntu yang baru diinstal. Klik tombol "Restart Now"...
12. CD tersebut akan keluar otomatis; keluarkan dan tekan "Enter" untuk reboot. Komputer akan direstart dan dalam beberapa detik, Lu akan melihat boot splash Ubuntu ...
13. Pada layar login, klik nama pengguna Lu dan masukan password Lu. Klik "Log In" atau tekan Enter ...
14. Tampilan Desktop Ubuntu 10.04 LTS (Lucid Lynx).
CARA MENGINSTALL ANTIVIRUS
Cara Instal AVAST Mudah (How TO Install AVAST):
(klik gambar untuk memperbesar)
1. Pertama Download file sofware AVAST 5, file AVAST bisa di download diakhir tutorial ini kemudian jalankan file tersebut.
2. Tunggu beberapa saat hingga muncul Wizart AVAST Setup seperti dibawah ini dan klik Next untuk mulai wizard.
(klik gambar untuk memperbesar)
1. Pertama Download file sofware AVAST 5, file AVAST bisa di download diakhir tutorial ini kemudian jalankan file tersebut.
2. Tunggu beberapa saat hingga muncul Wizart AVAST Setup seperti dibawah ini dan klik Next untuk mulai wizard.
3. Pada gambar dibawah, hilangkan centang dan klik Next.
4. Beri tanda centang pada Yes, also install the google chrome web browser terus klik Next.
5. Tunggu beberapa saat hingga proses copy file selesai.
6. Instal AVAST 5 selesai, klik Finish.
CARA MENGINSTALL 3D MAX
1. Siapkan terlebih dahulu
CD/Installer yang sudah kamu download atau belli Disini Aqu akan
mempraktekan nya Dengan 3D MAX Versu 7,Kenapa versi 7 ...??..yaaa karna
spesifikasi komputer aqu ngga memadai untuk 3D MAX di atas nya
hee..hee...tapi tutorial ini bisa di gunakan untuk semua versi, walau
ada sediikit perbedaan..tapi tenang..semua nya hampir sama dan tidak
terlalu spesifik..
---> Buka Folder/CD Software 3D MAX Kita Lalu Doublle Click Pada SETUP Yang biasa nya berextensi .EXE..atau billa CD telah dimasukan dan langsung berjalan Langsung click aja SETUP.
---> Buka Folder/CD Software 3D MAX Kita Lalu Doublle Click Pada SETUP Yang biasa nya berextensi .EXE..atau billa CD telah dimasukan dan langsung berjalan Langsung click aja SETUP.
2. Lalu akan muncul TAB BARU seperti berikut:
---> Lalu click install
---> Lalu click install
---> Ohh...ya sebelum kita lanjut Pada Sessi penginstallan ,
terlebih dahulu Buka Crack atau keygen yang kita punya agar dapat kita
gunakan 3D MAX secara Full Version...Dan ingat selama instalasi CRACK
atau KEYGEN Harus slalu aktif jangan di Tutup sampai Instalasi Selesai.
3.Setelah Kita Click INSTALL Muncul layar baru sebagai berikut :
Setelah itu kita click lagi INSTALL :
Setelah itu kita click lagi INSTALL :
4.Tunggu beberapa saat hingga muncul tampilan sebagai berikut :
---> Click Pada
I ACCEPT THE LICENSE AGGREMENT ..Yang berarti bahwa kita akan menyetujui dan mengerti Ketentuan penggunaan dan lisensi yng di berikan pada 3D MAX tersebut.
---> Lalu click NEXT
---> Click Pada
I ACCEPT THE LICENSE AGGREMENT ..Yang berarti bahwa kita akan menyetujui dan mengerti Ketentuan penggunaan dan lisensi yng di berikan pada 3D MAX tersebut.
---> Lalu click NEXT
5. Masukan Nama dan Identitas lain nya yang di sediakan ..
"Di isi asal asalan pun tidak menjadi masalah..hee..hee..."
6.Ingat Juga dan Copy Serial
Number dasar yang telah di berikan disini,yang nantinya akan kita
GENERATE atau AKTIFKAN di dalam Keygen atau Crack yang telah kita miliki
sebagai berikut :
---> Lalu masukan serial Number dasar dari CD/Software Setup 3D MAX kita kedalam KEYGEN lalu CLICK GENERATE
Maka kita telah memiliki Serial Number baru hasil GENERATE tadi...Dan click NEXT pada Installasi 3D MAX ,
---> setelah itu tunggu beberapa saat sampai proses transfer data atau installasi selesai...
---> setelah itu tunggu beberapa saat sampai proses transfer data atau installasi selesai...
7. Setelah Instalasi selesai Kita CLCICK EXIT
8.Buka Software 3D MAX Hasil install tadi yang nantinya akan kita registrasikan atau CRACK
8.Buka Software 3D MAX Hasil install tadi yang nantinya akan kita registrasikan atau CRACK
---> Muncul peringatan tersebut karna kita Belum Meregistrasikan 3D MAX kita..click saja OK
Dan layar baru muncul sebagai berikut :
Dan layar baru muncul sebagai berikut :
---> Click saja NEXT.Lalu akan muncul tampilan Serial number lenkap
beserta REQUEST SERIAL NUMBER disana,Lalu masukan REQUEST SERIAL NUMBER
kedalam CRACK Yang kita miliki sebagai berikut
---> Cek list pada pilihan
" Enter activation code (have an activation code)"
Lalu Click NEXT maka hasil nya sebagai berikut :
---> Masukan
New serial number*
dengan SERIAL NUMBER yang telah kita GENERATE pada CRACK KEYGEN kita.
---> Pada Opsi
Confirm new serial number*
Masukan kembali SERIAL NUMBER Sama seperti yang diatas
---> Pada Opsi
Activation
Please select country or region, enter activation code and click Next.
Please select country or region, enter activation code and click Next.
---> Pilih Negara yang kita tempati pada scroll di bawah nya
--->Selanjutnya Kita kembali pada CRACK KEYGEN yang masih aktif dan jangan sekali kali kita menutup CRACK KEYGEN yang telah kita Aktifkan Beserta Software 3D MAX nya ,Sebab bila tidak SINCRON maka harus instal dari awal lagi...
---> Lalu Pada opsi ACTIVATE CODE kita CLICK GENERATE yang berada di bawah tulisan
ACTIVATE CODE Maka akan muncul Kode AKTIVASI yang nantinya akan kita masukan kedalam Registrasi Software 3D MAX sebagai berikut:
---> Selanjut nya Copy ACTIVATE
CODE Yang muncul setelah kita GENERATE tersebut dan pastekan di dalam
software 3D MAX Register Tool Lalu Click NEXT maka hasilnya nya sebagai
berikut :
---> Lalu CLICK "DONE" Dan..... selamat kamu telah berhasil meng install 3D MAX kamu secara sempurna,
Dan Seluruh aplikasi Software 3D MAX Siap kamu gunakan kapan pun tanpa melakukan registrasi lagi
Dan hasil Akhir dari seluruh instalasi tersebut sebagai berikut:
---->
Ohh..iya...sebelum tampilan terbuka secara keseluruhan kita diminta
melakukan Pilihan Untuk VGA Yang kita pakai agar nyaman dalam
menggunakan 3D MAX Sebagai berikut :
*Untuk VGA yang bermerek Nvidia Geforce Gunakan Open GL
*Jika bermerek ATI lebih cocok menggunakan Direct 3D
Tapi untuk Umumm nya lebih baik menggunakan Pilihan *Software
Lalu CLICK OK .
Jreenggg...Software 3D MAX kamu siap digunakan dan tampilan nya sebagai berikut :
cara menginstall ADOBE COLLECTION
Pertama-tama masukan cd driver lalu buka pada My computer akan muncul gambar seperti dibawah ini
Setelah menemukannya, kliklah ikon AutoPlay, sehingga muncul tampilan seperti ini:
Sekarang kliklah ikon Install Adobe CS3 Master Collection.
Tunggulah proses ini selesai. Biasanya hanya sekejap.
Sekarang kliklah tombol Acept.
Sampai disini ada 2 cara. Pertama dengan langsung memasukan Serial Numbernya (serial numbernya bisa anda ambil DISINI jika Adobe CS3 Master yang anda gunakan bukan hasil download dari blog ini). Kemudian jika serial number yang anda masukan diterima, maka kliklah tombol Next.
Tapi jika anda menggunakan cara kedua, seperti yang saya lakukan, anda bisa pindahkan centangnya ke Install Softwre as a Trial. Kemudian baru klik tombol Next.
Nah pada jendela ini tampak list dari semua produk adobe yang terangkum dalam Adobe CS3 Master Collection. Lalu anda tinggal pilih, mana list yang akan anda centang untuk diinstall. Tapi jika anda ingin semuanya, maka biarkan saja. Selanjutnya kliklah tombol Next.
Sekarang tentukan pratisi penyimpanan file-file hasil instalasi. Jangan lupa sesuaikan kemampuan atau kapasitas yang memadai Pada contoh ini saya memilih lokasinya di pratisi C (Windows 7). Jika sudah maka kliklah tombol Next.
Tampak semua list yang anda centang semula sudah avaible, sudah siap untuk diinstal. Sekarang kliklah tombol Install.
Ini adalah proses instalasi sedang berjalan. Tunggulah proses ini sampai selesai. Sejauh pengalaman saya, bisa mencapai lebih kurang 15 menit.
Sampai disini berarti proses instalasi adobe CS3 Master Collection sudah selesai dan berhasil. Tampak semua yang dicentang sebelumnya sudah terinstall pada komputer atau laptop. Untuk mengakhirnya kliklah tombol Finish.
Langganan:
Postingan (Atom)